How to use the Password Manager
Bandizip for macOS provides a password manager since v6.11; If you frequently compress and decompress archives with long and complex passwords, the password manager can make your job easier.
CAUTION
- The password manager stores your passwords in the device and doesn’t encrypt them. The passwords can be leaked by an attacker even with a master password.
- The passwords stored in the device can be corrupted for a variety of causes. If you use a very complex password, NEVER depend entirely on the password manager.
- Using “Sync your settings to iCloud” also synchronizes the passwords in the password manager.
Store a new password in the password manager
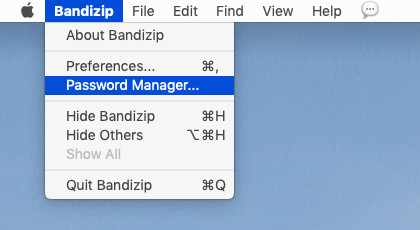
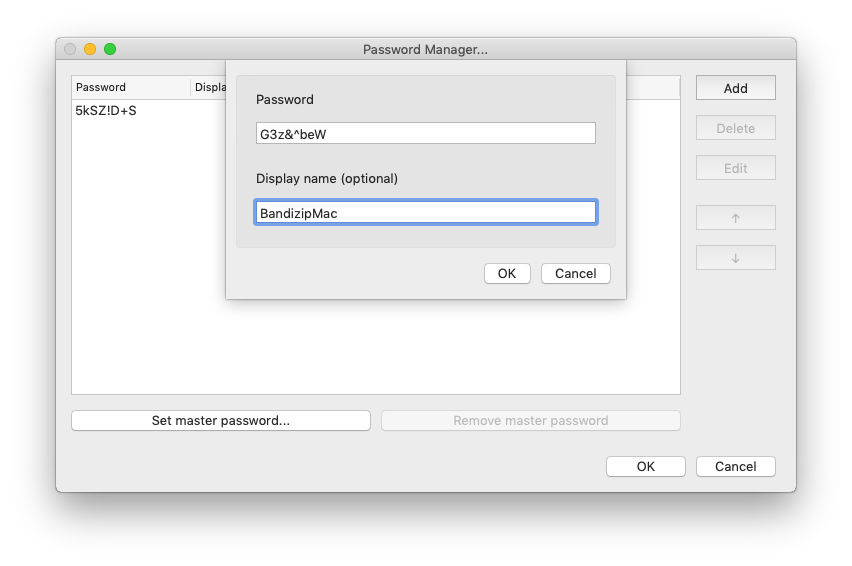
- Click Bandizip > Password Manager… in the menu bar.
- Click Add and enter a new password. You may also enter a display name to identify the password.
- Click OK.
- You may delete, edit, or rearrange the passwords stored in the password manager.
NOTE: If you click Cancel or X (instead of OK) to close a dialog box, any modifications you make on the dialog box will not be saved.
Compress with the stored password
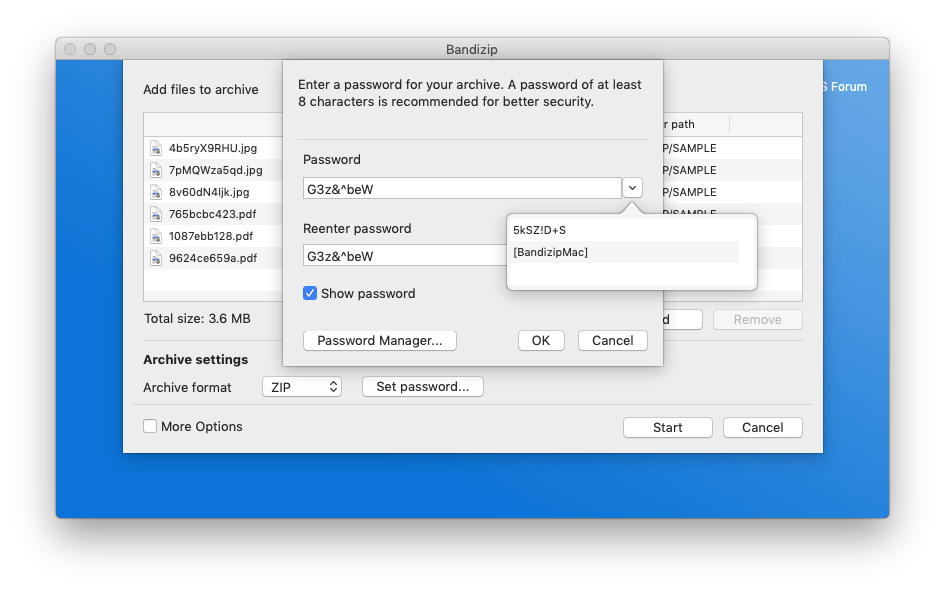
- When creating a new archive, click Set Password….
- Click the button at the right of the password entry space. You may find a list of the passwords stored in the password manager.
If you’ve entered a display name when storing the password, the name is displayed instead of the password itself. - Select the password or display name you want and click OK.
Decompress with the stored password
If a password in an archive is also stored in your password manager, it becomes easier to enter the password.
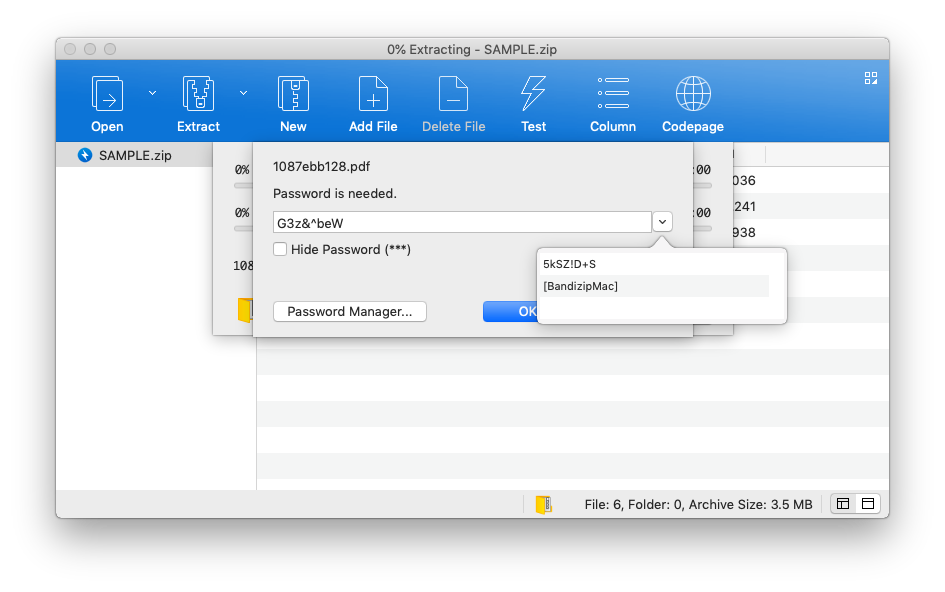
- When decompressing an encrypted archive, a dialog box for password entry is displayed.
Click the button at the right of the password entry space. You may find a list of the passwords stored in the password manager. - Select the password or display name correct for the archive and click OK.
Set a master password
Unless a master password is set, passwords stored in the password manager can be viewed by anyone who uses the PC. If you use the password manager on a public or shared computer, it is strongly recommended to set a master password.
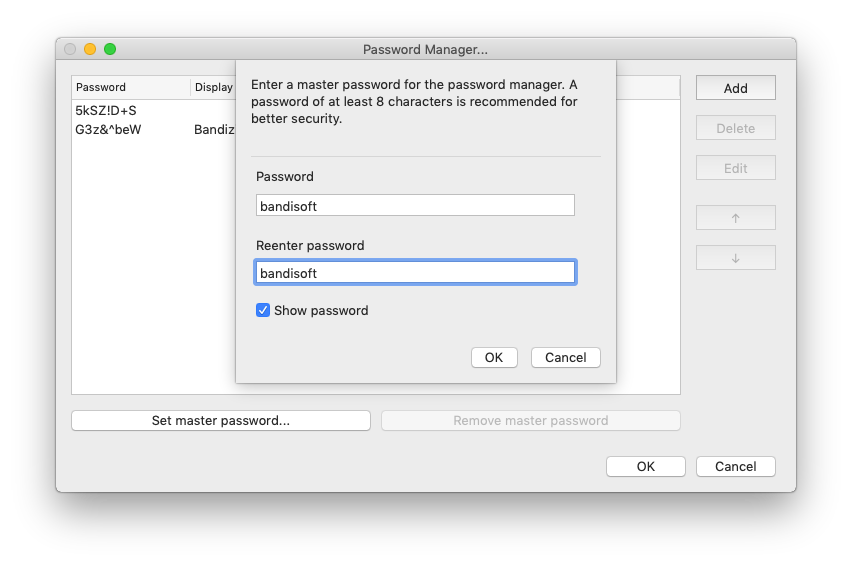
- Open the password manager and click Set Master Password….
- Enter a master password you want and click OK.
NOTE: If you click Cancel or X (instead of OK) to close a dialog box, any modifications you make on the dialog box will not be saved.
Once a master password is set, entry of the master password is required when accessing the password manager directly or viewing the passwords stored in the password manager for (de)compressing.
If you’ve forgotten your master password, click Reset when you’re asked to enter the master password. Keep in mind that resetting the master password will also delete all the password information stored in the password manager.


